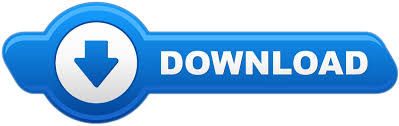
- #OSMC MPEG 2 AND VC1 CODEC LICENSE KEYS HOW TO#
- #OSMC MPEG 2 AND VC1 CODEC LICENSE KEYS SERIAL NUMBER#
- #OSMC MPEG 2 AND VC1 CODEC LICENSE KEYS SERIAL#
- #OSMC MPEG 2 AND VC1 CODEC LICENSE KEYS MANUAL#
- #OSMC MPEG 2 AND VC1 CODEC LICENSE KEYS CODE#
Your Pi will spit back 11 lines of text, but the only one of interest to us is the last line labeled Serial. Once at the command prompt enter the following command: cat /proc/cpuinfo The default login/password combination for Raspbmc is pi / raspberry. Whether you have pulled up the command prompt directly at the machine or via SSH you will be prompted to login. This will deposit you at the command prompt.Īlternatively, if you would like to access the command prompt remotely, fire up your SSH client (such as PuTTY) and enter the IP address of your Rasperry Pi unit. Press ESC to load the command prompt instead of booting back into the Raspbmc GUI. If you have a keyboard attached to your Raspbmc machine, simply select “Exit” out of the Raspbmc interface via the power button in the lower left hand side of the GUI.
#OSMC MPEG 2 AND VC1 CODEC LICENSE KEYS SERIAL#
Retrieving the Serial Number: First, visit the command prompt either at the actual terminal or remotely connected to the terminal via an SSH tool such as PuTTY. This number is not printed anywhere on the circuit board but is instead stored in the hardware it must be retrieved using the command prompt.
#OSMC MPEG 2 AND VC1 CODEC LICENSE KEYS SERIAL NUMBER#
In order to purchase the licenses you need, you will have to retrieve the unique serial number for your Raspberry Pi board.
#OSMC MPEG 2 AND VC1 CODEC LICENSE KEYS HOW TO#
After that, we’ll show you how to manually add the licenses to your Pi or use the built-in tool within Raspbmc.
#OSMC MPEG 2 AND VC1 CODEC LICENSE KEYS CODE#
We’ll be covering two methods: adding the license code manually and via Raspbmc-a popular Raspberry Pi-enabled distribution of XBMC.
#OSMC MPEG 2 AND VC1 CODEC LICENSE KEYS MANUAL#
Further, we’ll be using a copy of Raspbmc for this tutorial under the assumption that many of our readers followed our Raspbmc guide and would now like to add in DVD/WMV support to their build.Įven if you are using another Raspberry Pi distribution, the command line instructions and the manual configuration are still applicable to you and your Pi unit. What Do I Need?įor this tutorial we’re assuming you’ve already got your hands on a Raspberry Pi unit and installed your operating system of choice on it. MediaInfo will tell you the specific video codec for any video file you examine. The more precise way to check is to examine the file itself using a tool like MediaInfo-you can follow along with our MediaInfo tutorial here. If the file is, for example, an MPEG-2 encoded video file there is a very high chance that the audio track will play just fine but the video track will fail to render, leaving the screen black. First, you can try to load the file in your Raspberry Pi media center. If you’re unsure if you have the files types in question there are two simple ways to check.
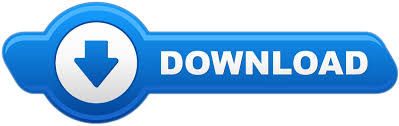

 0 kommentar(er)
0 kommentar(er)
